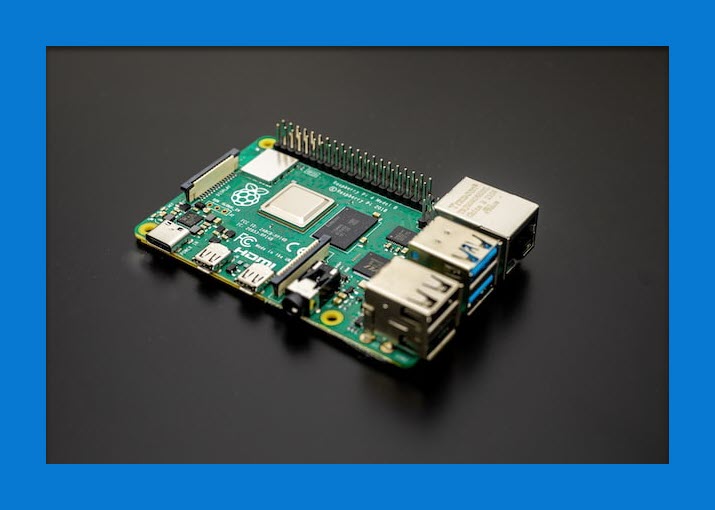Tablet mode by its name we can understand that it is some sort of feature of tablets. But wait! you’re might be missing something. The new tablet mode has been introduced for laptops that have detachable touchscreens. So, if you’re wondering what is Tablet mode? And how to turn on tablet mode on a Lenovo laptop, then take some time and go through the below paras.
As technology advances digital devices are also getting better and more user-friendly. Therefore, it is also important to make the devices user-friendly with new features in the software of the devices.
In the past, we used to use desktop computers which used to be several pounds and too heavy to be carried anywhere. With the passage of time technology advanced, and new computers came in the market by the name of laptops. These are the lightest computers that can work similarly to desktops and are fully portable.
What is tablet mode?
The tablet mode was included in Windows operating system to further enhance the touch experience of the touchscreen laptops.
Therefore, the new tablet mode was introduced to the laptops, so that whenever anyone uses laptops as a tablet, by turning on this feature they could get a smoother touch experience.
So, if you have a touch screen Lenovo laptop and want to know how to turn on tablet mode on a Lenovo laptop, then read ahead.
How to Turn on tablet mode on a Lenovo laptop?
Changing the display from desktop mode to tablet mode or vice versa is pretty straightforward. But if you’re doing it for the first time, then read the simple steps below.
- First of all, the notification icon is at the bottom right side of the screen. There you’ll get the tablet mode and you can turn on it with just a click. Alternatively, you can type the spelling in the search bar, or click on the Windows icon on the opposite side and go to the settings area.
- In the settings area, further, click on the System.
- Afterward, on the system page, click on tablet mode from the left panel.
- In this area, you can disable or enable the table mode. Moreover, you can also change the default settings of the tablet mode.

- Click on the table mode and save the settings.
Turning on from the settings area also allows you to check the other settings related to table mode. And you can change these settings as per your requirements. Such as you can automate the tablet mode, so that the next time, when you detach the screen part, the desktop mode is automatically changed to tablet mode.
Read Next:
- How to install macOS Big Sur on any laptop?
- How to remove McAfee Endpoint encrption from a laptop?
- Connect laptop to Samsung smart TV wirelessly.
- How to connect laptop to vizio smart TV with HDMI cable?
Conclusion:
Moreover, if you want such sort of how-to regarding laptops, do follow us. Besides, if you face any sort of problem while using the table mode, or touchscreen functionality. Feel free to share your concern with us. We would be delighted to help you out!
FAQs:
What if I enable tablet mode without detaching the display part of the laptop?
In this situation, you won’t be able to use the keyboard and the touchpad, etc. Because, this function, blocks the keyboard and the touchpad. Moreover, you can also change this behavior from the settings area.
Why my laptop hangs while using tablet mode?
The hanging problem may be caused by several things. But table mode further disturbs you, and it gets enabled automatically while using the laptop as a tablet. Then it is better to use change the tablet mode setting to Never use tablet mode.
Does tablet mode work with non-touch display laptops?
Firstly, when you go to the settings area, you’ll get a red line written that your device doesn’t have touch capabilities. But you can still enable tablet mode. But there is no benefit of this feature for non-touch devices.
Can I use table mode with my touch-capable desktop computer?
yes, if you have a touchscreen monitor, you can turn on tablet mode on your desktop too.