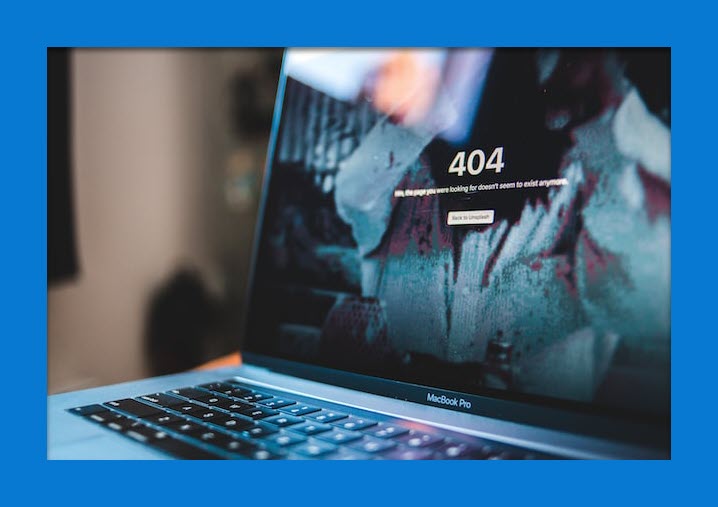There could be many reasons to connect Raspberry pi to the laptop using ssh. Therefore, in this article, we’re going to show you how you can do this and access your Pi remotely without connecting it to another laptop or computer.
Whether you use Windows operating system or Mac operating system. We’ll show you both the methods to connect your Pi.
In this simple tutorial actually, we’re going to show you how you can log in to your Raspberry Pi via ssh from anywhere from any computer and in most cases even from a smartphone.
But before that, there might be readers, who don’t know what really is Raspberry Pi. So let me explain this to them first.
What is Raspberry Pi:
Well, actually it is a small device that can work like a mini-computer to teach the basics of computers, and computer science to students in poor countries and people around the world, who can’t afford a real computer.
This contains some of the fundamental parts of computers and was originally created by the Raspberry Pi foundation located in United Kingdom London.
So coming to the real question, how to ssh into a raspberry Pi? Well, let’s check this out, how you can do it in just some simple steps.
How to connect Raspberry Pi to a laptop using ssh:
Before connecting the Pi there are several things that you need to consider.
By default, the ssh option is disabled on the computer. So, you need to enable that first in order to use this method.
To enable this option you need to first go to the Raspberry Pi configuration from the settings option, or you can just search for it.
Then go to the interfaces tap from above and from there you can enable the ssh option. and restart too.
Moreover, you should also know that if you have not changed the default passwords of the Raspberry pi. The default username and password are Username: pi, and Password: raspberry.
During the connection, you’ll need the username and password. And these are all you need.
Furthermore, which version of the Raspberry pi OS you’re using? The version of the operating system might also vary a little bit on the steps for connection. So, remembering this will also save you a lot of time.
Finally, also take care of the hostname. As it also doesn’t change. So, you should not get any problem with that too.

ssh into Raspberry pi from Mac:
In your Mac operating system open the terminal, just by typing the name from Applications > Utilities.
Then type any of the following commands in order to connect to Raspberry pi through ssh.
ssh [username]@[hostname].localOr alternatively
ssh [username]@[IP address]And of course, the username and IP address will be changed with your own details.
ssh into Raspberry Pi from Windows:
In your Windows operating system, you can ssh into Raspberry pi from the terminal. Just search for the terminal, or you can find it on the home page.
Moreover, alternatively, you can also do it from PowerShell. There should not be much difference between both them in this case.
Then again just enter either of the following commands to complete the process.
ssh [username]@[hostname].localOr
ssh [username]@[IP address]The same steps can be followed in Linux-based operating systems to connect Raspberry pi to a laptop. Moreover, you can connect the Raspberry Pi to smartphones as well.
For Android phones, there are a lot of applications in the play store that can help you in this regard. While we don’t recommend this approach personally. But there is no visible harm in this.
Wrapping Up:
I hope you found this guide helpful. And you were successful to connect the Raspberry pi to a laptop. Moreover, if you had any sort of problem with the connection due to Raspberry Pi OS or any other reason.
Feel free to connect with us through comments.