
Lenovo laptops are one of my favorite laptops. I love their design, look, and specifications, and of course, don’t forget the attractive price range. Our today’s guide is about the Bios. How to enter Bios setup in Lenovo laptop in Windows 10 system.
If you use a Lenovo laptop and want to enter the Bios setting area. Then you’re at the right place. In the upcoming paragraphs, we are going to discuss all the methods and ways to enter the Bios on a Lenovo laptop.
No matter, what operating system you use! Among these methods, we’re going to show you how you can enter the Bios in the Windows operating system and Linux-based operating system.
And of course, most people use the Windows operating system on Lenovo laptops as a host operating system. And according to statistics shared by Lenovo Inc, about 80% to 90% of Lenovo owners use the Windows operating system.
And according to the latest numbers from Statista, 76% of computers use the Windows operating system. Which is a huge amount of percentage.
Anyway, coming towards the Bios, let’s discuss all the methods, that you can follow to enter Bios in any Lenovo laptop.
How to enter Bios in Lenovo laptop:
Basically, there are four ways to enter bios in any Windows operating system. But in Lenovo laptops, we can say there are five ways to enter the Bios. Because the IdeaPad version of the Lenovo laptops has an additional button called the Novo button.
If you have IdeaPad, then you can use this Novo button to directly enter the Bios in any IdeaPad straightforwardly.
So, let’s start with the Novo button, how you can use it, and then continue with the rest methods to enter the Bios.
Enter Bios in IdeaPad using Novo Button:
Well, you should be able to see a small button usually beside the power button, or beside the charging jack, which has a U-turn symbol on that. This button is called the Novo button. This button is added specifically in IdeaPads. And maybe in the future, the company stop manufacturing this button.
But until writing this guide, the IdeaPad laptops come with this sort of button. So, the easiest way to enter bios is!
- First of all, use the shortcut to shut down the laptop, or just click shutdown from the start menu on the left button side.
- When the laptop turns off completely. Click on the Novo button. This will directly start up the laptop in the Bios environment. And from here you can further proceed, with what you want to do in the Bios setting area.

And that’s it! when you complete the setting save the setting and sign out of the Bios.
The Novo button works in any operating system whether you use Windows 8, 10, or 11. Moreover, this also works in most Linux-based operating systems.
Enter Bios in Lenovo laptop in Windows 10 through the settings area:
Secondly, if you don’t have an IdeaPad, then there are multiple other ways to enter the Bios in a Lenovo laptop. So, if you use the Windows operating system, the second way is directly from the settings area.
- Click on the Home window, and enter the settings area.
- Then go to the Update & Security settings.
- From the left side panel choose, Recovery, and from that area, click on the Restart Now button. This button will restart the system in the blue troubleshooting window.

- Then click on TroubleShoot > Advanced Options > UEFI Firmware settings.
- In this window, you’ll be able to see the Restart button at the right bottom. Upon clicking this button, you’ll get entered in the Bios setup.

And that’s it! again you’ve reached the Bios Environment and you can change whatever you want, and close the window.
Use the Restart button to enter the Bios Utility setup:
This is also a better and easier way to get into the Bios utility area. First of all, you need to close all the applications.
- Then from the Home window, click on the Restart button instead of Shutdown.
- Then the system shutdowns and restarts. During restarting, a start-up window appears, showing a Lenovo logo for a few seconds.
- At this time continuously click the F2 button, until the Bios window doesn’t appear. And finally, you’ll be redirected to the Bios utility area.
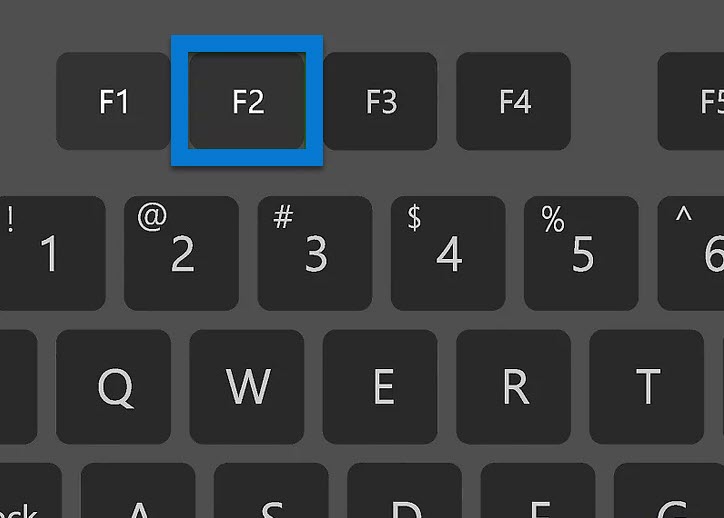
- Moreover, in some Lenovo laptops, you might need to enter Fn + F2 button, instead of only the F2 button.
If you use Linux based operating system on a Lenovo laptop, then you could try pressing the F1 button. This will take you to the Bios setup area.
So, this is the third method to enter the Bios setup in Lenovo laptop in Windows 10.
There are multiple other ways to enter the Bios Utility area differing a little bit from this method. But these three methods work for more than 95% of the systems.
Why should the article be lengthened much more? You can apply these methods to easily enter the Bios setup in a Lenovo laptop in Windows 10 operating system or Linux-based operating system.
Wrapping Up:
Well, there are various reasons, why we have to go to the Bios environment. And if you’ve not done it before. You should take help from online guides just like ours, in order to correctly get things done.
Because mostly these settings are a bit sensitive a wrong action could get disadvantageous for us.
How did you find this guide? Feel free to share your thoughts, and always visit our blog to read interesting how-to’s and information all about laptops.


